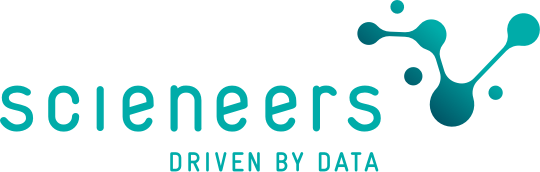Die fünf Schritte des Power BI-Workflows: Ein praktischer Leitfaden mit Tipps
In einer datengetriebenen Welt, in der die Entscheidungsfindung auf der Analyse von Daten beruht, ist das Konzept der Self-Service-Business Intelligence (BI) sehr wertvoll. Mit der Fülle an Informationen, die Unternehmen täglich sammeln, ist es ein entscheidender Vorteil für Mitarbeitende, selbstständig und auf einfache Art datengestützte Einsichten zu generieren. Hier kommt Power BI ins Spiel, ein leistungsstarkes Business Intelligence -Tool von Microsoft. Dieser Blog-Artikel stellt den typischen Power BI-Workflow in fünf Schritten vor, beschreibt die Umsetzung im Detail und gibt Tipps für jeden Schritt.
Self-Service-Business Intelligence mit Power BI
Self-Service BI ist ein Ansatz, bei dem die Enduser selbst Daten abfragen, aufbereiten und präsentieren können, ohne auf IT-Fachleute angewiesen zu sein. So können schnell und flexibel anwendungsspezifische Auswertungen erstellt werden, die eine datengetriebene Entscheidungsfindung unterstützen. Im Optimalfall wird dies ergänzend zu einem zentralen Analytics- oder BI-Team eingesetzt, welches die grundlegende Infrastruktur und zentralen Datasets verantwortet.
Power BI besteht aus drei Hauptkomponenten:
- Power BI Desktop: eine Desktop-Anwendung, mit der du Daten laden, modellieren und visualisieren kannst. Du kannst Power BI-Reports als .pbix-Datei erstellen und diese mit anderen teilen und im Power BI Service veröffentlichen.
- Power BI Service: ein Cloud-Dienst, mit dem du Power BI-Reports aktualisieren, verwalten und teilen kannst. Er ist erreichbar unter https://app.powerbi.com/
- Power BI Mobile: eine mobile App, mit der du Power BI-Reports auf Deinem Smartphone oder Tablet ansehen und nutzen kannst.
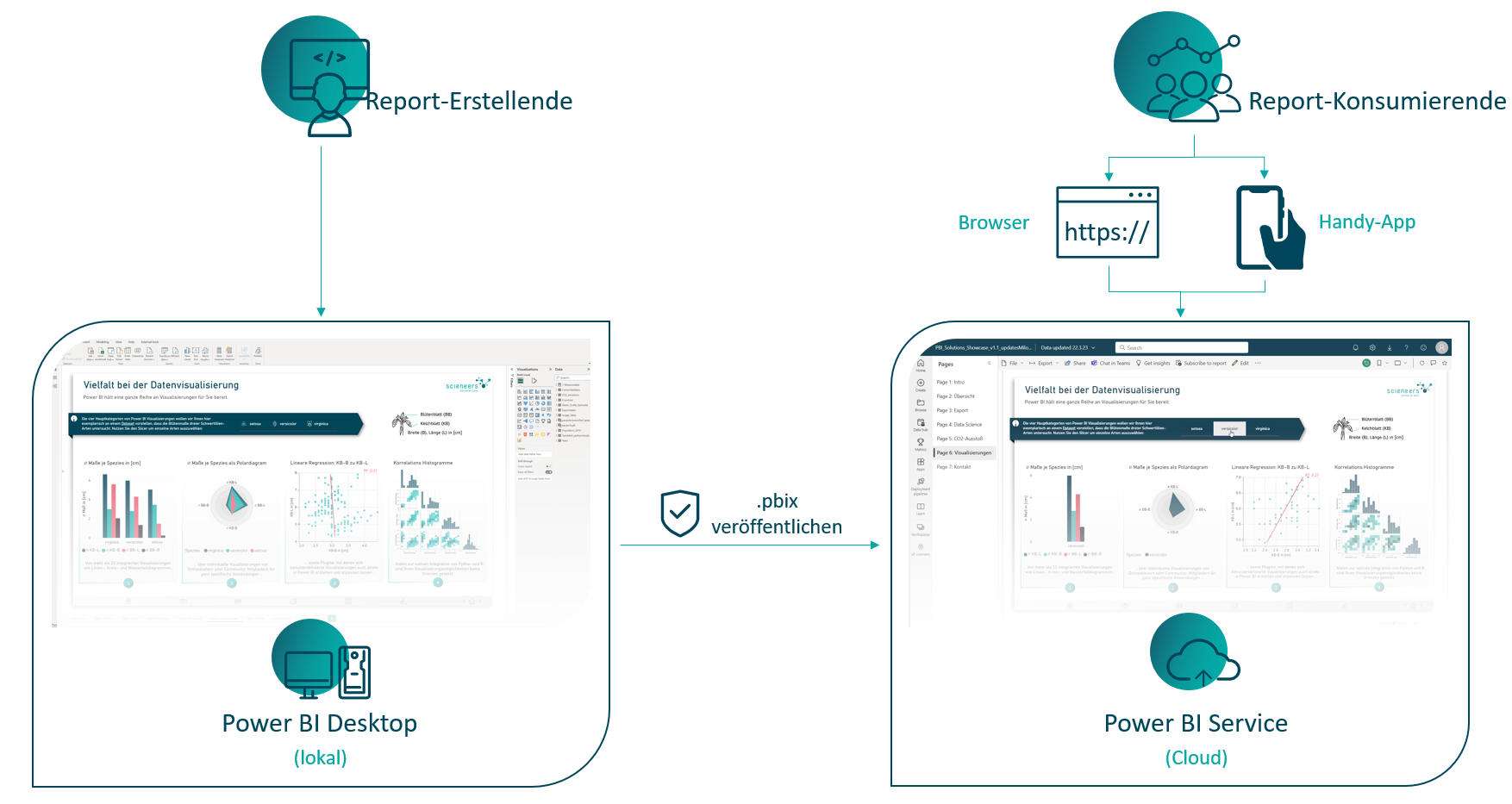
Das Schaubild verdeutlicht wie diese drei Komponenten zusammenspielen und so eine umfassende Self-Service BI-Lösung bereitstellen.
Der typische Workflow in Power BI umfasst fünf Schritte:
- Daten laden: Hier verbindest du dich mit einer oder mehreren Datenquellen und kannst Daten aus verschiedenen Quellen kombinieren oder anreichern.
- Daten transformieren: In diesem Schritt bereinigst und strukturierst du die Daten nach deinen eigenen Bedürfnissen.
- Daten modellieren: Hier definierst du Beziehungen zwischen Datenquellen, erstellst Metriken und Kennzahlen, legst Filter und Hierarchien fest und nutzt DAX für komplexe Berechnungen auf deinen Daten.
- Daten visualisieren: Hier hast du die Auswahl aus einer Vielzahl an Diagrammen und Grafiken, um deine Daten ansprechend und verständlich darzustellen. Du kannst auch interaktive Elemente hinzufügen, um deinen Report dynamisch zu gestalten.
- Report teilen: Zum Schluss veröffentlichst du den lokal erstellten Report im Arbeitsbereich im Power BI Service, so dass deine Kollegen den Report für datengetriebene Entscheidungen nutzen können.
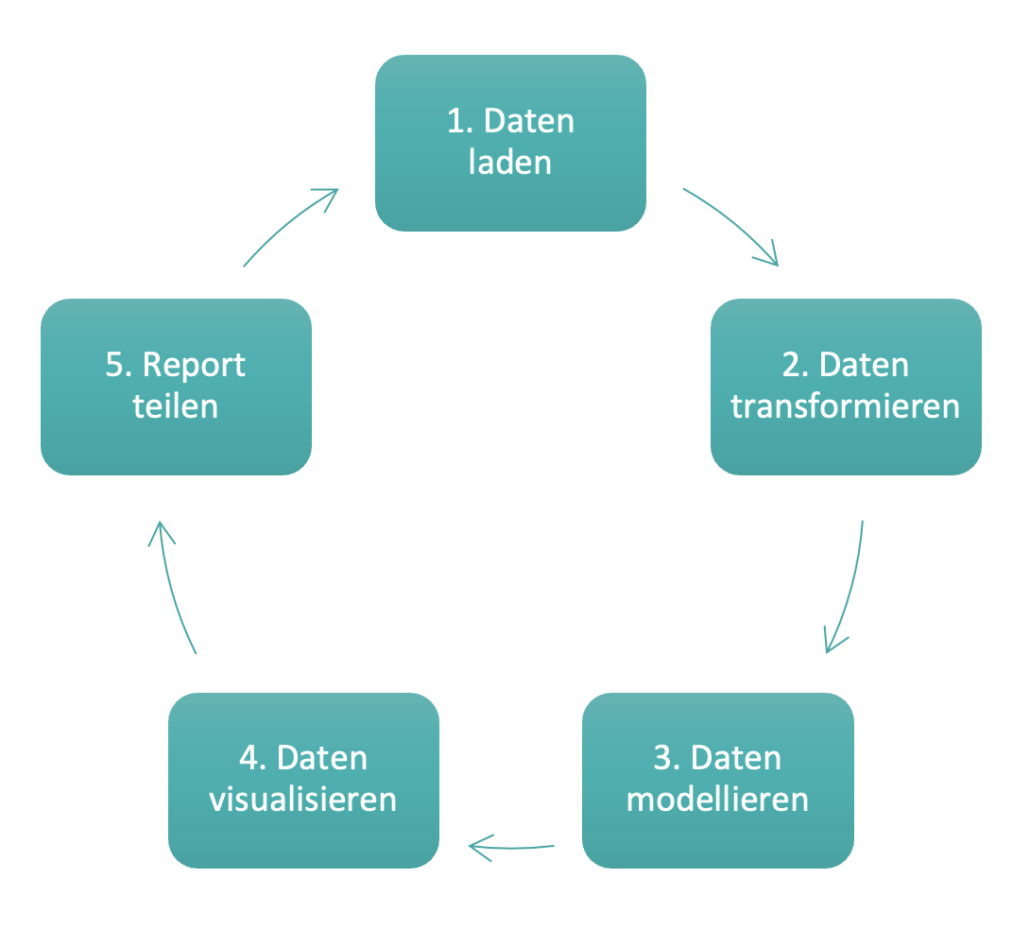
Dies ist ein zyklischer Prozess, da oft Feedback oder weiterführende Ideen zum Report entstehen, die du in den Report einbauen und einige Schritte wiederholen musst, um den Report erneut zu teilen. Darüber hinaus kann die Person, die den Report konsumiert hat, Ideen für ihren eigenen Report haben und das Datenset des Reports nutzen, um eigene Transformationsschritte oder Visualisierungen hinzuzufügen. Dazu muss die Person die notwendigen Rechte besitzen.
Die folgenden Kapitel fassen für dich die wichtigsten Punkte der einzelnen Schritte zusammen und geben dir einige nützliche Tipps an die Hand.
Schritt 1: Daten laden – Wie du mit verschiedenen Quellen umgehst
Das Laden von Daten in Power BI ist der erste Schritt um einen Report zu erstellen. Power BI kann Daten aus verschiedensten Quellen importieren, wie z.B. Excel-Dateien, CSV-Dateien, Datenbanken, Webseiten oder Online-Diensten.
Um Daten in Power BI zu laden, wählst du unter Start den Punkt Daten abrufen aus und klickst auf die Datenquelle, die du anbinden willst. Sollte die gewünschte Datenquelle nicht angezeigt werden, klicke ganz unten auf Weitere.
Je nach Datenquelle, die du anbinden möchtest, erscheint ein entsprechender Verbindungsdialog. Möchtest du z.B. eine lokale Datei anbinden, musst du in der Regel einen Pfad zu der Datei angeben.
Möchtest du dich mit einer Datenbanken verbinden, musst du die entsprechenden Serverinformationen eingeben.
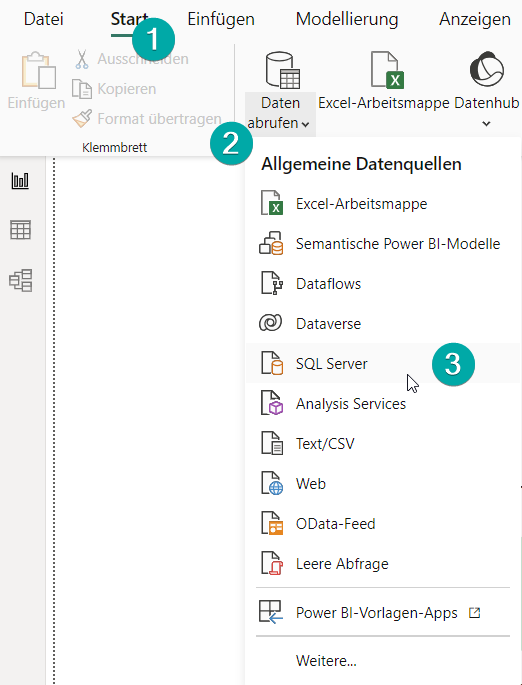
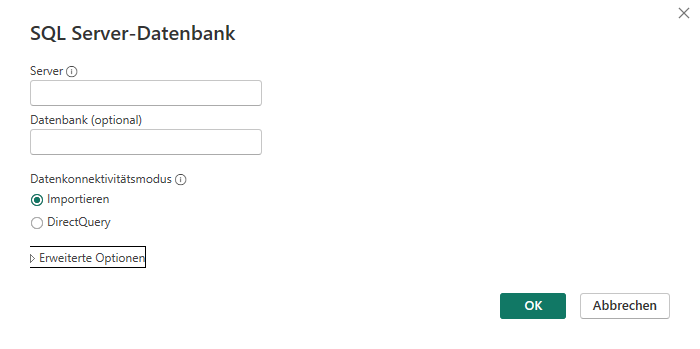
Erfrage diese intern bei den zuständigen Personen, oder schlage sie in eurem Unternehmens-Wiki nach. Trage sie anschließend in den Verbindungsdialog ein.
Möchtest du dich mit einer Datenbank verbinden, musst du dich in der Regel authentifizieren, also anmelden. Sollte es hier Probleme geben, sprich mit Kolleg*innen, die die Datenbank bereits nutzen, oder gehe auch hier auf die zuständigen Personen zu. Der vorausgewählte Datenkonnektivitäts-modus Importieren kann ausgewählt bleiben. Bei DirectQuery handelt es sich um ein Feature für fortgeschrittene Power BI-Reportdesigner. Wenn du Interesse hast, erfährst du hier mehr.
Ist das erledigt, öffnet sich der Navigator, in welchem du je nach Datenquelle auswählen kannst, welche Arbeitsblätter, Tabellen oder Views du laden möchtest. Setze bei allen von dir benötigten Elementen einen Haken und wähle Laden aus. Nun sollte jede ausgewählte Tabelle im Datenpanel auf der rechten Seite von Power BI Desktop auftauchen. Klappst du diese auf, siehst du die verschiedenen Spalten.
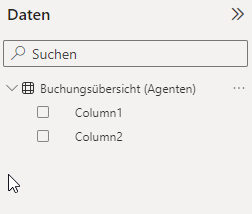
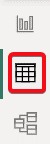
Wenn du dir alle Daten, die du geladen hast, in tabellarischer Form angucken willst, kannst du dies tun, indem du auf der linken Seite von der Berichtsansicht auf die Tabellenansicht wechselst. Du hast erfolgreich die ersten Daten in deinen Report geladen!

Weitere Infos zum Anbinden von Daten findest du hier.
Tipps zum Laden von Daten
- Lade keine unnötigen Daten. Unnötig viele Daten können die Performance deines Berichtes negativ beeinflussen. Bevor du den Bericht veröffentlichst, überprüfe ob du Daten geladen hast, die im Bericht gar nicht verwendet werden und entferne diese. Dies kommt z.B. vor, wenn du Daten zum Testen geladen hast.
- Mache dir das Leben einfacher. Power BI enthält viele Funktionen zum Transformieren von Daten. Es lässt sich allerdings viel Arbeit sparen, wenn du Einfluss auf deine Quelldaten hast. Nutzt du z.B. eine Datenbank, kläre mit den verantwortlichen Personen, ob sie eine SQL-View einrichten können, welche die Daten bereits in dem von dir benötigten Format bereitstellt. Nutzt du eine Excel-Datei, stelle sicher, dass deine Daten als saubere Tabelle formatiert sind und verzichte z.B. auf Kommentare oder verbundene Zellen.
- Nutze möglichst keine lokalen Dateien für produktive Reports. Excel-Dateien, die nur auf deinem persönlichen Computer liegen, solltest du wenn möglich nur zum Testen verwenden. Für produktive Reports bieten sich online Datenquellen wie z.B. Sharepoint oder OneDrive an. Diese Stellen sicher, dass die Daten in deinem Report zu jedem Zeitpunkt aktualisiert werden können.
Schritt 2: Transformieren deiner Daten mit PowerBI
Oftmals liegen die Daten im Quellsystem nicht in der Form vor, wie du sie benötigst. Aus diesem Grund bietet dir der in Power BI Desktop integrierte Power Query-Editor eine Vielzahl von Möglichkeiten, um Transformationsschritte zu definieren. Zum Power Query-Editor gelangst du auf zwei Wegen:
1. Direkt beim Anbinden einer neuen Datenquelle. Hast du, wie im ersten Schritt beschrieben, eine Datenquelle angebunden, klickst du im Navigator-Fenster anstatt auf Laden auf Daten transformieren.

2. Aus der Power BI Hauptansicht. Möchtest du an einem späteren Zeitpunkt der Report-Erstellung deine Transformationsschritte erneut anpassen, öffnest du den Power Query-Editor jederzeit über den Button Daten transformieren in der Registerkarte Start deiner Power BI-Menüleiste.

Der Power Query-Editor öffnet sich anschließend in einem eigenen Fenster.
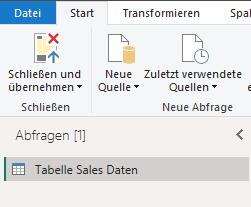
Auf der linken Seite des Fensters findest du deine Abfragen. In der Regel entspricht eine Abfrage einem Datenobjekt, z.B. einer Tabelle, das du in deiner Datenquelle ausgewählt hast. Über einen Doppelklick auf die Abfrage kannst du sie einfach umbenennen.
Für jede Abfrage kannst du mittels der Buttons im Menüband, oder über Rechtsklick auf die jeweiligen Spalten, Transformationsschritte definieren. Du kannst z.B. Spalten oder Tabellen umbenennen, Zeilen oder Spalten entfernen oder filtern und Datentypen ändern.
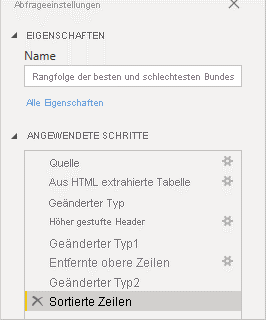
Der Power Query-Editor erfasst diese Schritte sequenziell im Bereich Abfrageeinstellungen unter Angewendete Schritte auf der rechten Seite.
In diesem Menü kannst du einzelne Schritte durch Klicken auf das Zahnrad-Symbol im Nachhinein anpassen, oder durch klicken auf das X entfernen. Weitere Möglichkeiten öffnen sich auch hier mit einem Rechtsklick auf einen bestimmten Schritt.
Jedes Mal, wenn die Daten einer Tabelle in deinem Report aus dem Quellsystem geladen werden, durchlaufen sie diese Schritte nacheinander von oben nach unten und werden abschließend in der Form in deinen Report geladen, die sie nach dem letzten Transformationsschritt haben. Beachte, dass die Daten im Quellsystem zu jeder Zeit von diesen Transformationen unberührt bleiben.
Hast du alle Transformationsschritte definiert und möchtest den Power Query-Editor verlassen, klickst du in der oberen linken Ecke auf Schließen und übernehmen.

Mehr Informationen und Beispieltransformationen findest du z.B. hier.
Tipps zum Transformieren von Daten
- Behalte die Übersicht. Gewöhne dir an, Tabellen, Spalten und Measures, aber auch Abfragen und Transformationsschritte einheitlich und verständlich zu benennen. Arbeitest du mit anderen zusammen an Reports, kann es Sinn ergeben, sich auf eine einheitliche Naming Convention zu verständigen.
- Denke an andere. Genau wie eine sinnvolle Benennung, sind auch Kommentare und Beschreibungen sehr hilfreich, wenn andere Personen an deinem Bericht arbeiten müssen oder du dir selbst eine Gedankenstütze schreiben möchtest. Im Power Query-Editor kannst du jedem Transformationsschritt, der unter Angewendete Schritte aufgeführt wird, eine Beschreibung hinzufügen. Klicke dazu mit der rechten Maustaste auf den Namen des Schrittes und wähle den Menüpunkt Eigenschaften aus.
Schritt 3: Daten modellieren
Ein großer Vorteil von Power BI ist es, dass es dir erlaubt, Daten aus verschiedenen Quellen in einem einzelnen analytischen Datenmodell zu kombinieren. Gerade aus diesen Datenkombinationen lassen sich oft wichtige Insights gewinnen, die ohne ein geeignetes Analysetool verborgen bleiben.
Für analytische Datenmodelle hat sich das sog. Sternschema als ausgereifter und performanter Modellierungsansatz erwiesen. Es ermöglicht schnelle und einfache Analysen aus verschiedenen Perspektiven. Wenn du also einen Report mit mehreren Tabellen erstellst, die sich inhaltlich aufeinander beziehen, solltest du überprüfen, ob du ein Sternschema anwenden kannst.
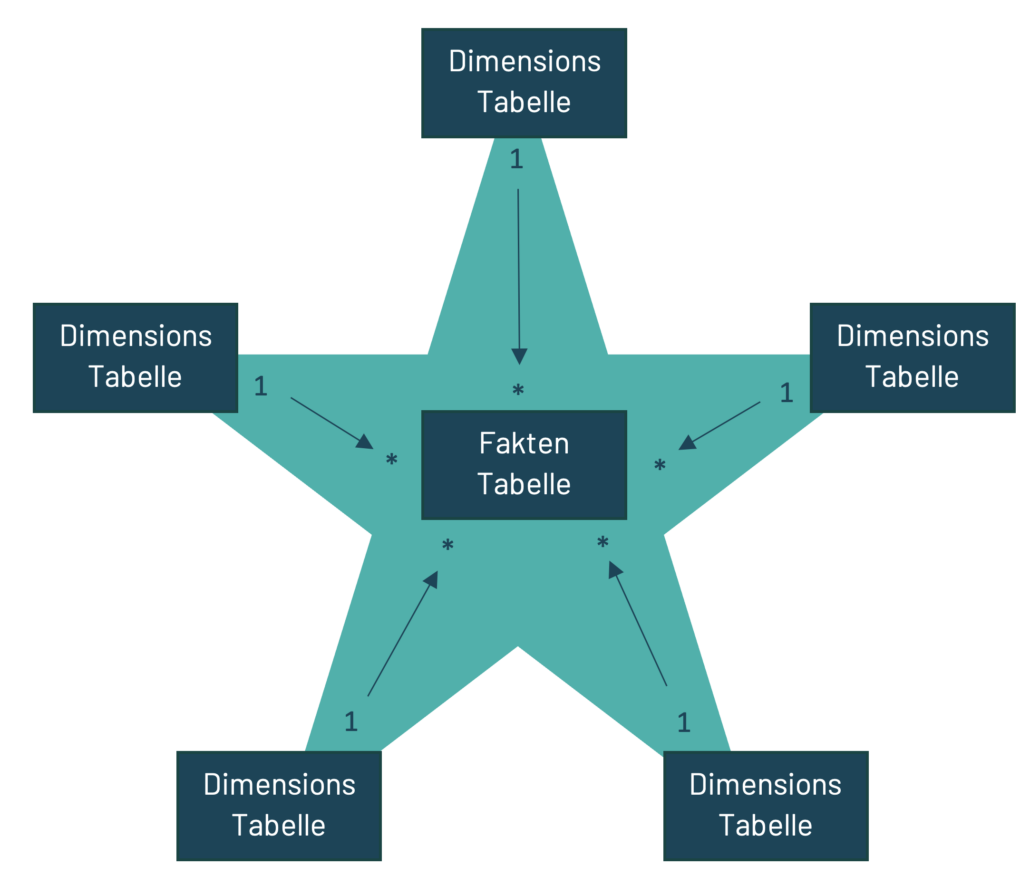
Im Sternschema unterscheidet man zwei unterschiedliche Arten von Tabellen
- Faktentabellen enthalten Ereignisse oder Geschäftsvorfälle, die analysiert und ggfs. aggregiert werden sollen. Typische Beispiele sind Produkt-Verkäufe, Aufträge oder Sensor-Messwerte. Eine Faktentabelle ist oftmals die größte Tabelle eines Datenmodells, da es viele Ereignisse wie z.B. Produkt-Verkäufe gibt und mit der Zeit weitere hinzukommen. Außerdem kann das gleiche Produkt mehrfach verkauft werden, wodurch sich mehrfache Einträge in der Faktentabelle ergeben.
- Dimensionstabellen beschreiben die Ereignisse in der Faktentabelle genauer, indem sie Geschäftsentitäten mit ihnen verknüpfen. So kann eine Dimensionstabelle z.B. weiterführende Informationen zu dem Produkt enthalten, das verkauft wurde, oder zu dem Geschäft, in dem das Produkt verkauft wurde. Dimensionstabellen sind meist kleiner als Faktentabellen und werden genutzt, um die Faktentabelle zu filtern. Man kann sich z.B. nur die Produkt-Verkäufe eines einzigen Produktes anzeigen lassen.
Unabhängig davon, aus welcher Datenquelle deine Daten stammen, nutzt du in Power BI in der Regel sog. Beziehungen, um verschiedene Tabellen in Relation zueinander zu setzen. Diese modellierst du in der Modellansicht in Power BI Desktop.
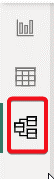
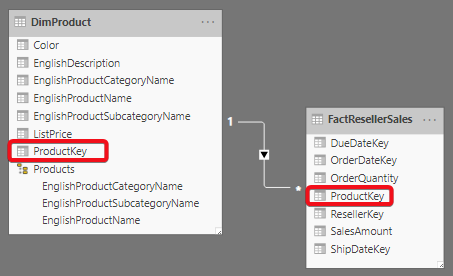
Um eine Beziehung zwischen einer Fakten- und einer Dimensionstabelle erstellen zu können, benötigst du eine Schlüsselspalte, welche in beiden Tabellen vorkommt. Als Schlüsselspalten eignen sich Spalten, die eindeutige Werte enthalten und so z.B. ein Produkt klar identifizieren. Beispiele können Produkt-Codes oder -IDs, Auftragsnummern oder eindeutige Sensornamen sein. Die Spalten müssen dabei nicht zwangsläufig den gleichen Namen haben.
Um eine Beziehung zwischen zwei Tabellen zu erstellen, ziehst du die beiden Schlüsselspalten in der Modellansicht per Drag-and-Drop aufeinander. Hat alles funktioniert, solltest du wie in der obigen Abbildung eine Verbindung zwischen den beiden Tabellen sehen. Fährst du mit dem Mauszeiger über eine Verbindungslinie, werden die beiden verbundenen Spalten in den Tabellen hervorgehoben. Ein sauber erstelltes Datenmodell spart dir eine Menge Arbeit und Ärger im nächsten Visualisierungs-Schritt und bei späteren Anpassungen. Investiere hier ausreichend Zeit um ein sauberes Modell zu erstellen.
Tipps zur Datenmodellierung
- Benenne deine Tabellen. Ob eine Tabelle eine Fakten- oder Dimensionstabelle ist, musst du nirgends einstellen oder festlegen. Das ergibt sich rein aus deinem Datenmodell. Damit andere einfacher mit deinem Bericht arbeiten können, kannst du die Tabellen aber entsprechend benennen, z.B. dimProdukte und faktBuchungen.
- Fange klein an. Ein Bericht kann mehrere Faktentabellen haben. Genauso kann eine Dimensionstabelle gleichzeitig mit mehreren Faktentabellen verbunden sein. Für den Start lohnt es sich aber, mit nur einer Faktentabelle zu starten, bis du dich mit der Datenmodellierung sicher fühlst.
- Verdeutliche dir Beziehungen. Die Werte einer Schlüsselspalte müssen nur in der Dimensionstabelle eindeutig sein. Dies ergibt Sinn, wenn man sich überlegt, dass es z.B. nur 1 Produkt mit dem Produkt-Code SC-123 geben darf, dieses Produkt allerdings in n Verkäufen vorkommen kann. Aus diesem Grund spricht man auch von 1:n Beziehungen.
Schritt 4: Daten visualisieren
Nachdem du die benötigten Daten in deinen Report geladen hast, kannst du anschließend die Visualisierungsmöglichkeiten von Power BI Desktop nutzen, um einen möglichst ansprechenden und übersichtlichen Report zu kreieren. Visualisierungen erstellst und formatierst du über das Visualisierungs-Panel auf der rechten Seite. Power BI bietet standardmäßig eine Vielzahl von Visualisierungen an, mit der du in der Regel alle Darstellungsanforderungen umsetzen kannst. Du findest Balken-, Säulen- und Kreisdiagramme, aber auch Karten und Tabellen. Hier findest du eine Übersicht und Erklärung aller Visualisierungstypen.
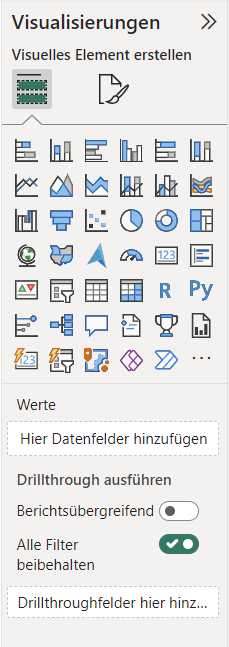
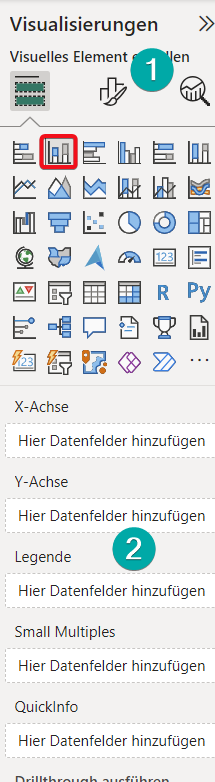
Hast du in deinem Report gerade kein Visual ausgewählt, enthält das Visualisierungs-Panel allgemeine Informationen zu den verfügbaren Visualisierungen.
Wählst du ein bestimmtes Visual aus (in unserem Beispiel das Säulen-Diagramm), verändert sich das Panel leicht. Im oberen Menü (1) findest du jetzt einen weiteren Reiter, um die Darstellung deines Visuals anzupassen. Hier findest du Möglichkeiten, um bspw. Farben oder Schriftarten anzupassen.
Außerdem erscheint der Bereich mit den Daten-Buckets (2). Dieser Bereich sieht etwas anders aus, je nachdem, welches Visual du gerade ausgewählt hast. In diese Daten-Buckets kannst du per Drag & Drop Felder aus deinem Daten-Panel hineinziehen. Möchtest du z.B. das Datum auf der X-Achse darstellen, ziehst du die Datumsspalte in den Daten-Bucket mit der Beschriftung „X-Achse“.
Hast du deinem Report ein Visual hinzugefügt, aber noch kein Daten-Bucket befüllt, erscheint ein Platzhalterdiagramm.
Du kannst die Größe jedes Visuals anpassen, indem du es auswählst, und dann mit der Maus an einer der Ecken oder Kanten ziehst.
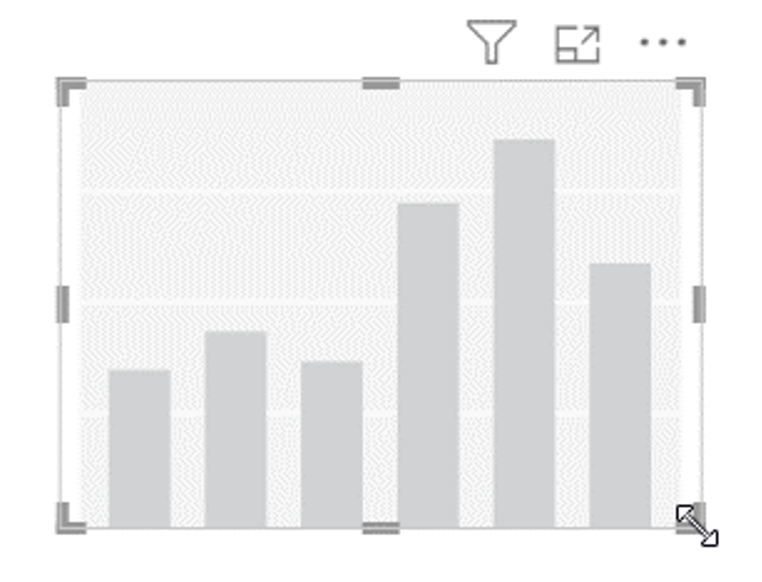
Unter dem Menüpunkt Einfügen findest du außerdem weitere Elemente, die für eine ansprechende Gestaltung deines Reports nützlich sind. So kannst du ähnlich wie in PowerPoint Textfelder, Buttons, Formen und Bilder einfügen.
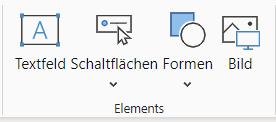
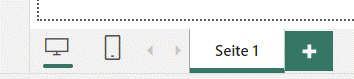
In der linken unteren Ecke findest du außerdem die Möglichkeit, ein spezielles Layout für User zu gestalten, die deinen Report über die Handy-App konsumieren. Klicke hierfür einfach auf das Handy-Symbol. Direkt daneben findest du die Möglichkeit, deinem Report mehrere Seiten hinzuzufügen. Nutze dies, um für verschiedene Analysen eigene Seiten zu erstellen. So hältst du die einzelnen Seiten übersichtlich.

Weiterführende Infos zur Visualisierung in Power BI findest du hier.
Tipps zur Visualisierung:
- Überlade deine Reportseiten nicht. Platziere nicht zu viele Visualisierungen auf einer Reportseite. Der Report wird dadurch unübersichtlich und die Performance leidet.
- Setze Tabellen überlegt ein. Tabellen- oder Matrix-Visualisierungen können viele Informationen auf kleinem Raum darstellen. Für User ist es allerdings schwer, Kernaussagen oder Trends auf den ersten Blick zu erkennen. Setze sie mit Bedacht ein und experimentiere mit anderen Darstellungsformen.
- Kenne die Funktionen des Power BI Service. Mache dich auch als Reportdesigner mit den Möglichkeiten vertraut, die die User deines Berichts im Power BI Service haben, wie z.B. das Einrichten von individuellen Lesezeichen.
- Erstelle Hintergrundbilder. Auch wenn du in Power BI Formen und Textfelder für das Design deines Reports nutzen kannst, solltest du wenn möglich besser ein Hintergrundbild nutzen. Dieses kannst du z.B. in PowerPoint oder Figma erstellen und als Hintergrundbild in deinen Report laden. An den vorgesehenen Stellen platzierst du dann nur noch deine Visualisierungen. Neben den Performancevorteilen, sparst du dir so das versehentliche Verschieben von Formen, die nur als Designelement gedacht sind.
Schritt 5: Report teilen
Hast du deinen Report finalisiert, besteht der letzte Schritt darin, ihn im Power BI Service zu veröffentlichen, damit er von Kolleg*innen genutzt werden kann.
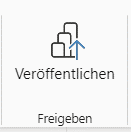
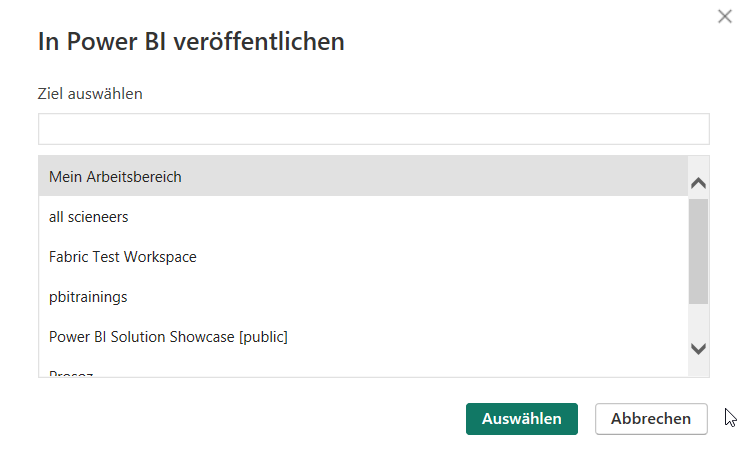
Hierzu nutzt du den Button Veröffentlichen in der rechten oberen Ecke des Menübandes, im Menüpunkt Start. Evtl. wirst du aufgefordert, dich mit deinem Microsoft-Konto anzumelden.
Im folgenden Dialog kannst du auswählen in welchem Arbeitsbereich du deinen Report veröffentlichen möchtest. Jeder User hat einen persönlichen Arbeitsbereich, der unter Mein Arbeitsbereich ausgewählt werden kann. Dort hast ausschließlich du selbst Zugriff. Nutze diesen Arbeitsbereich, um Dinge aus-zuprobieren, dich mit dem Power BI Service vertraut zu machen, oder um die Usability deines Reports im Power BI Service zu testen, bevor du ihn in einem anderen Arbeitsbereich veröffentlichst.
Die übrigen Arbeitsbereiche kannst du dir wie Gruppen- oder Team-Arbeitsbereiche vorstellen, in denen du mit einer bestimmten Gruppe von Usern Reports teilen und entwickeln kannst. So kann es z.B. einen Controlling-, einen Marketing- und einen Gesamt-Arbeitsbereich geben. Wie diese Arbeitsbereiche strukturiert sind und ob du die Rechte hast, um ggfs. neue Arbeitsbereiche anzulegen, hängt ganz von den Einstellungen und Entscheidungen ab, die dein Unternehmen getroffen hat.
Hast du deinen Bericht veröffentlicht und möchtest diesen im Power BI Service nutzen, öffnest du deinen Browser und navigierst zu app.powerbi.com und meldest dich mit dem selben Microsoft-Konto an.
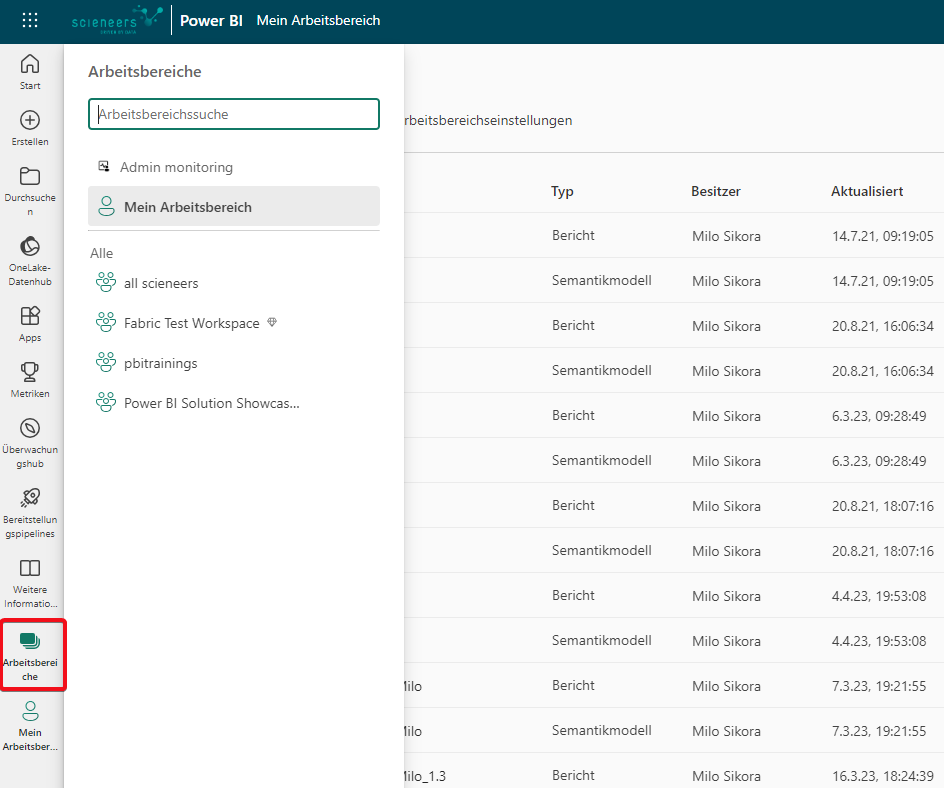
Jetzt bist du im Power BI Service und hast eine Übersicht über die verschiedenen Funktionen. In diesem Guide werden wir nur auf einige Grundlagen eingehen, eine Erklärung der Funktionen des Power BI Services findest du hier.
In der linken Leiste findest du den Button Arbeitsbereiche. Klickst du dieses Fenster, öffnet sich eine Navigation, in der du zwischen allen Arbeitsbereichen wechseln kannst, zu denen du Zugriff hast. Sie stimmen mit der Auswahl überein, die dir auch beim Veröffentlichen aus Power BI Desktop angezeigt wurde.
Klickst du einen der Arbeitsbereiche an, wechselst du in diesen.
Innerhalb eines Arbeitsbereiches siehst du die enthaltenen Objekte. Außerdem kannst du neue Objekte erstellen, oder bestimmte Einstellungen für den Arbeitsbereich ändern. Veröffentlichst du einen Report, wird immer ein Objekt vom Typ Bericht und ein gleichnamiges Objekt vom Typ Semantikmodell (früher Dataset) erstellt.
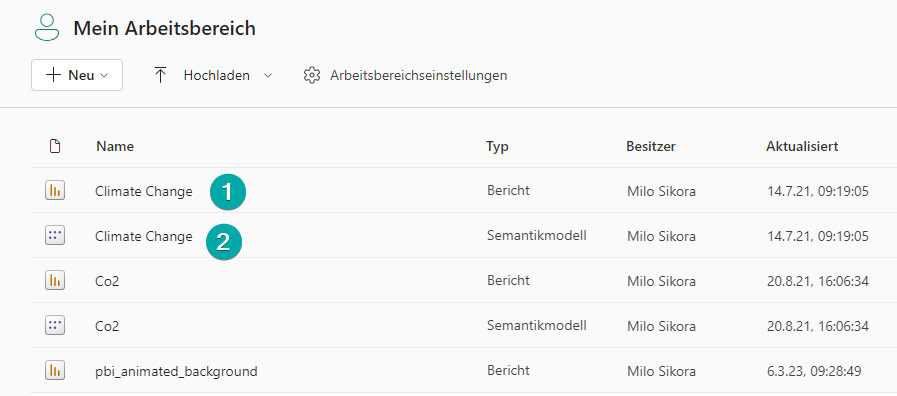
Das Objekt mit dem Typ Bericht enthält deinen Report. Klickst du auf den Namen, öffnet sich dein Bericht in der User-Ansicht. Dies ist die Darstellung, in der auch andere User deinen Bericht sehen. Diese können deinen Bericht in dieser Ansicht in der Regel nur nutzen, aber nicht ändern. Sie können also z.B. nicht einfach Visualisierungen verschieben oder löschen.

Am oberen Rand findest du die sog. Aktionsleiste. Sie enthält Möglichkeiten, wie mit dem Bericht interagiert werden kann. Mache dich wenn möglich mit diesen Aktionen vertraut, z.B. hier. Als Owner eines Berichtes kannst du hier in der Regel alle Aktionen ausführen. Für andere User sind die Möglichkeiten eingeschränkter und hängen von ihren Rechten ab.
Wie oben bereits beschrieben, wird beim Veröffentlichen eines Berichts auch das dazugehörige Semantikmodell hochgeladen. Dies enthält das Datenmodell, welches du modelliert hast. Hat ein anderer User die notwendigen Rechte, kann er direkt auf diesem Datenmodell einen eigenen Bericht erstellen, ohne dass er ein eigenes Datenmodell erstellen muss. So lässt sich ggfs. viel Arbeit sparen.
Tipps zum Teilen von Reports:
- Die Möglichkeiten der Zusammenarbeit im Power BI Service hängen auch von den Power BI-Lizenzen ab, die in deinem Unternehmen genutzt werden. Wir haben hierzu einen Blog-Artikel geschrieben, der die Unterschiede beleuchtet. Du findest ihn hier.
- Die Version deines Berichts bleibt im Power BI Service solange unverändert, bis du ihn erneut veröffentlichst. D.h. du kannst lokal in Power BI Desktop in Ruhe Änderungen und Verbesserungen vornehmen und die Datei lokal speichern, während gleichzeitig User die unveränderte Version im Power Bi Service nutzen.
- Damit in deinem Report im Power BI Service automatisch aktuelle Werte angezeigt werden, musst du eine Datenaktualisierung einrichten. Informationen dazu findest du hier.
Fazit
In diesem Artikel haben wir uns eingehend mit den fünf Schritten des Power BI-Workflows beschäftigt: Daten laden, Daten transformieren, Daten modellieren, Daten visualisieren und Berichte teilen. Jeder dieser Schritte ist entscheidend für die Erstellung aussagekräftiger und informativer Berichte mit Power BI.
Aus Gründen der Kompaktheit sind wir in diesem Artikel nicht auf die Möglichkeit eingegangen, Reports und Sematikmodelle direkt im Power BI Service zu erstellen. Für Interessierte, die ihr Wissen über Power BI weiter ausbauen möchten, bieten wir fortgeschrittene Power BI-Trainings an. In diesen 2-stündigen Sessions werden verschiedene weiterführende Konzepte wie bspw. DAX-Measures vorgestellt. Mehr Informationen zu unseren Kursen und Trainings findest du auf unserer Webseite unter www.scieneers.de/power-bi-training-de/.
Die effektive Nutzung von Self-Service BI und insbesondere von Power BI erfordert sowohl Wissen als auch Übung. Es ist jedoch die Mühe wert. Mit diesen Fähigkeiten kannst du umfangreiche Datenanalysen durchführen, aussagekräftige Visualisierungen erstellen und Deine Erkenntnisse auf einfache Weise mit anderen teilen. Dies ermöglicht es Dir, informierte Entscheidungen zu treffen und Deine Arbeit effektiver zu gestalten.

Data Analyst & PowerBI Trainer
milo.sikora@scieneers.de